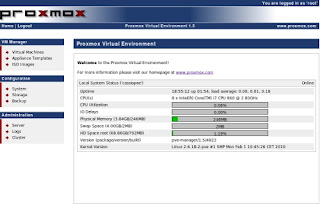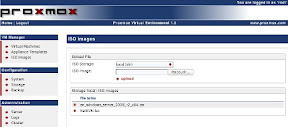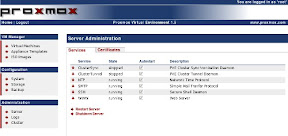FUENTE: http://www.gustavopimentel.com.ar/2010/07/proxmox-ve-la-virtualizacion-facil/
El articulo a continuacion, es mi traduccion al castellano, del articulo publicado por Xavier Chotard, en su sitio, Maniatux Blog, y titulado en frances: Proxmox VE: la virtualisation facile.
Proxmox VE
(Virtual Environment o Ambiente Virtual) es un sistema operativo
dedicado al funcionamiento de maquinas virtuales. Ofrece una interface
web para gestionar KVM y OpenVZ de una manera totalmente transparente,
con algunas interesantes funcionalidades (puntos de red sin romperse la
cabeza, cluster, transferencia maquinas hacia otro servidor…)
Este articulo tiene por objeto el de
presentar rápidamente el funcionamiento de Proxmox a través de capturas
de pantallas y explicaciones. Yo voy a instalar Windows Server 2008 en
el.
Instalación de Proxmox
Usted tiene dos soluciones:- Descargar una imagen ISO lista en su sitio
- Instalar un sistema Debian 64 bits y agregarle sus repositorios
- Instalar un sistema Debian 32 bits y agregarle sus repositorios
En mi caso, he recuperado una imagen ISO
toda lista desde su sitio. El inconveniente estriba en el hecho que
esta sobreescribe todo en el momento de la instalación, necesita un
disco duro o rígido dedicado (entonces, preste atención si Usted tiene
ya otro Sistema Operativo instalado en su ordenador). El sistema de
archivos utilizado es LVM. Usted debe configurar una dirección IP puesto
que toda la administración se realizara en el navegador web de una
maquina distante.
Descubrimiento
La pagina de inicio brinda algunas informaciones materiales y de software en el server.
Pagina de Inicio (clic para agrandar)
- Virtual Machines: Permite listar/crear/desplazar las maquinas virtuales.
- Appliances Templates: Permite descargar/cargar los scripts para la instalación de sistemas en OpenVZ
- ISO Images: Para el envío de imágenes ISO en el server
- System: Configuración del server (IP, time…)
- Storage: Lista los discos rígidos o duros en el server
- Backup: Permite la planificación de copias de seguridad de las maquinas que están corriendo en OpenVZ
- Server: Demonios y certificados
- Logs: Logs
- Cluster: Para hacer un cluster con varios servers
Creación de una maquina virtual
Vaya hasta la pagina « Virtual
Machines » y de ahí a la pestaña « Create ». Como nosotros queremos
instalar un Windows Server 2008, necesitamos seleccionar una maquina del
tipo « Fully Virtualized (KVM) ». Para el resto, vaya completando de
acuerdo a sus necesidades.
Ejemplo:
Cargando una ISO (clic para agrandar)
Luego de haber creado su maquina virtual, usted puede verla en la lista.
La maquina que aparece (clic aca para agrandar)
Vuelva a la pestaña « Status » y cliquee
sobre « Start » para lanzar la maquina virtual. Un link « Open VNC
console » aparecerá. Abrira un applet Java en el navegador que oficia de
cliente VNC y se conecta a la sesión KVM creada.
Cliente VNC (clic para agrandar)
OpenVZ
Si Usted desea instalar un sistema Linux, en la medida de lo posible, cree una maquina del tipo « OpenVZ ».
Para ello, es necesario entrar en la
pagina « Appliance Templates » y seleccionar el sistema que Usted desea
(o, tambien, Usted puede recuperarlo y subirlo aqui).
A continuación crear una nueva maquina
virtual, seleccionar el tipo « Container (OpenVZ) » y en la lista
« Template » seleccionar el archivo correcto.
Indique la direccion IP.
Y el juego habrá terminado.
Nota: Los sistemas operativos invitados corren en OpenVZ compartiendo el kernel y la configuración del anfitrión.
Reconocimientos
Al autor de este articulo que he traducido del francés, Xavier Chotard, del sitio, Maniatux Blog, que me ha permitido la traducción, asi como utilización de sus capturas de pantalla.
.