Pero Ubuntu poco a poco ha ido corrigiendo estos problemas con aplicaciones muy sencillas de usar, sin dejar de lado los ya existentes comandos para borrar datos desde la terminal.
Aquí veremos algunos comandos y programas, los más útiles.
Comandos de limpieza (A través de la Terminal)
* Cada vez que instalas desde Synaptic o actualizas tu Ubuntu, los paquetes que descargas de Internet quedan en/var/cache/apt/archives. Si no los borras, acumulan espacio que puede ser bastante útil. Si los quieres borrar completamente escribe sudo apt-get clean* Muchos programas que instalamos utilizan dependencias adicionales que descargan, y que muchas veces son inútiles. Lo peor de todo es que cuando desinstalas a veces se quedan ocupando espacio. Para saber cúales son y poder borrarlas tipea en la terminal sudo apt-get autoremove
* Cada vez que actualizamos nuestro Kernel, el antiguo queda ahí, y no se desinstala. Si queremos borrarlo, podemos hacerlo con sudo apt-get remove --purge linux-image-version a desinstalar-generic. Si no sabemos cuál es la que queremos desinstalar, podemos listarlas con dpkg --get-selections | grep linux-image
Programas de Limpieza
Fslint

Si eres aquellos usuarios desordenados que andan dejando carpetas vacías, archivos duplicados por todo el computador o ficheros temporales, Fslint es tu programa.
Con una interfaz amigable, te ayuda con eso y con muchas otras cosas más; entre ellas, borrar las vistas en miniatura de tus fotos (que se acumulan con cada dispositivo que montes), y que acumula una cantidad impresionante de basura.
Para instalarlo tipea en la terminal sudo apt-get install fslint. Podrás acceder a él desde Aplicaciones/Herramientas de Sistema/Fslint
Ubucleaner
Ubucleaner es un script que se usa para la limpeza y el mantenimiento de Ubuntu. A grandes rasgos, ejecuta los comandos que hablamos en un principio, borrando los kernels antiguos y los archivos que se conservan en/var/cache/apt/archives. Además, elimina los archivos de las papeleras de todos los usuarios.
Para utilizarlo, descarga el script desde éste link. Luego ingresa a sus propiedades, vete a la pestaña de Permisos y selecciona Permitir ejecutar el archivo como un programa. Ahora podrás ejecutarlo. Para esto abre una terminal, dirígete a la carpeta donde se encuentra el programa y escribe sudo ./71529-ubucleaner.sh
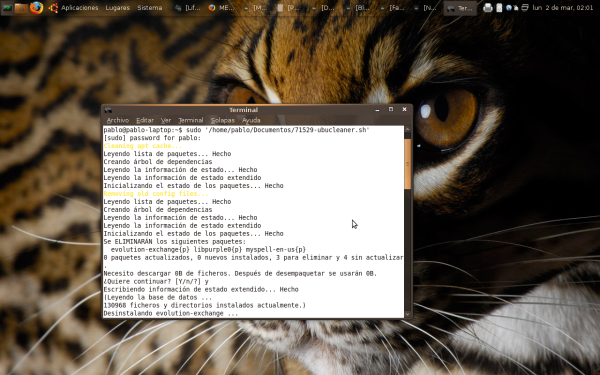
A partir de aquí el script te preguntará algunas cosas, así que no es coser y cantar…
Bleachbit
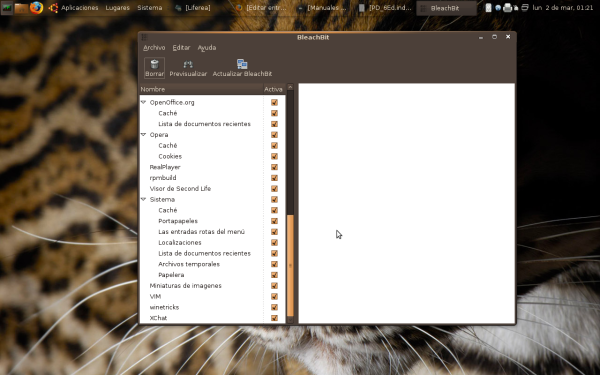
Esta es la "última chupada del mate".Para los que no lo conocen (ya estaba en taringa) Bleachbit es un programa impresionante, ya que con él puedes borrar todo lo que pueda ser basura: historiales, archivos temporales, miniaturas. Y no tan sólo de Ubuntu, sino de muchos programas: Firefox, Flash, Openoffice.org, Gimp, etc.
La instalación es muy sencilla. Descarga el programa desde aquí, donde podrás seleccionar tu Distro preferida. Una vez instalado, podrás ejecutarlo desde Aplicaciones/Herramientas de Sistema/Bleachbit. Ojo, podrán ingresar también con privilegios de Administrador.
...
Ubuntu Tweak
A estas alturas hay poco que este programa no pueda hacer. Y con la última versión han agregado la opción de limpieza: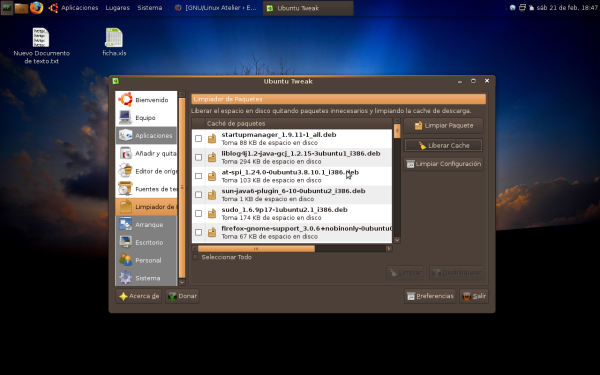
No cuenta con tantas opciones como Bleachbit; sin embargo, para el usuario que se inicia es quizás todo lo que necesite.
INSTALACIÓN:
Lo que vamos a hacer es descargar desde la página oficial de Ubuntu Tweak. Desde getdeb podremos descargarla también. Si no quieres pasar por la página, descárgalo aquí
Además, si quieres agregarla a los repositorios, edita la sources.list
sudo gedit /etc/apt/sources.list
Y agrega las siguientes lineas
deb http://ppa.launchpad.net/tualatrix/ubuntu hardy main
deb-src http://ppa.launchpad.net/tualatrix/ubuntu hardy main
para Ubuntu Hardy Heron
deb http://ppa.launchpad.net/tualatrix/ubuntu intrepid main
deb-src http://ppa.launchpad.net/tualatrix/ubuntu intrepid main
para Ubuntu Intrepid Ibex. Instálalo, y lo encontrarás en Aplicaciones/Herramientas de Sistema/Ubuntu Tweak:
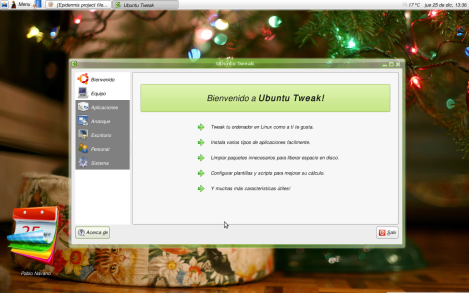
A partir de aquí, podemos configurar diversas opciones que tiene Ubuntu. Pasemos a ver algunas:
Añadir y quitar aplicaciones y orígenes de Software

Esta es una opción muy interesante. Podemos, desde este programa, añadir diversas aplicaciones de una manera sencilla. Bueno, probablemente me digan ¿y qué tiene de especial esto?. Yo les diría que además permite agregar orígenes de software predeterminados y muy útiles, como el Medibuntu (no pondré link a esto, para no herir susceptibilidades de usuarios partidarios del software libre. Cuando lo conozcan lo entenderán) o el repositorio Chino de Ubuntu (muy bueno, créanlo).
Otra cosa muy interesante es que podemos hacer es editar directamente los orígenes de software:
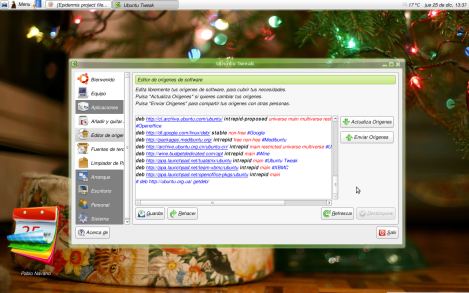
Arranque
Te permite cambiar la imagen de inicio de Ubuntu (cuando inicias sesion; solo soporta .png buuuuuuuuu), y agregar o quitar aplicaciones que se cargan cuando arranca el servidor gráfico. La encuentro poco útil, si pensamos que esto ya está agregado en Sistema/Administracion.
Escritorio
Esta parte te permite por un lado cambiar los nombres de los dispositivos que quieras que aparezcan en tu escritorio; por ejemplo puedes ponerle a tu home el nombre de Mis Documentos (bueno, en gustos no hay nada escrito). Además, por otro lado, te permite agregar efectos, tanto a Metacity como a Compiz
A modo general, debo decirles que encuentro fantásticas estas aplicaciones, Espero que hayan sido de su agrado.


