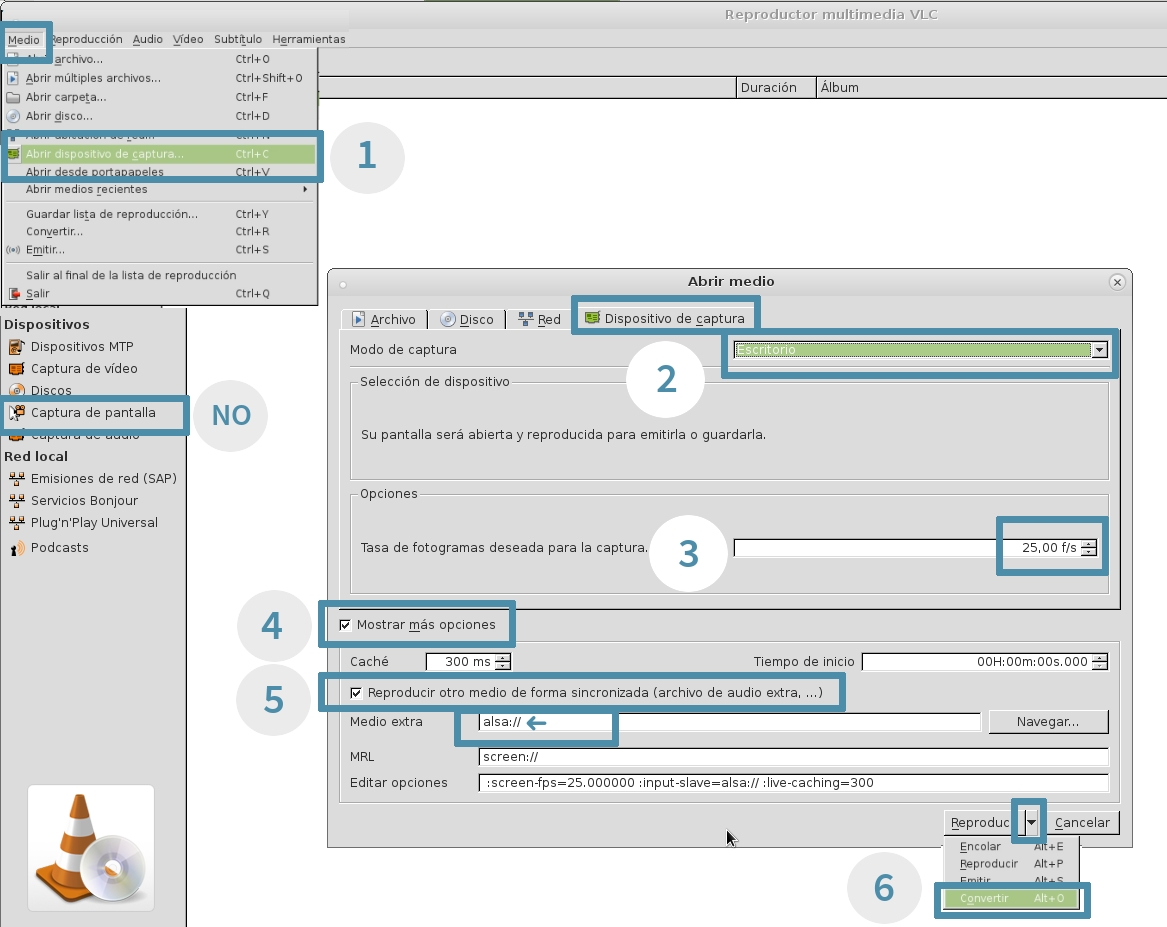Este es un manual para distribuciones GNU/Linux. Asegura que tienes el paquete vlc-plugin-access-extra instalado, en caso contrario, ve al Gestor de Paquetes e instala.
VLC es uno de los reproductores más completos que existe. Además, es software libre, no tienen costo y es multiplataforma, es decir, corre en GNU/Linux, MAC y Windows.
La mayoría de personas lo utilizas para reproducir audio y video, sobre todo porque reconoce casi todos los formatos existentes. Pero tiene otras muchas funciones. Por ejemplo, puedes hacer streaming, tanto de audio como de video, para poner tu radio o TV on line. Y también permite grabar tu pantalla para, por ejemplo, producir un tutorial sobre cómo se usa un determinado software.
Es verdad que existen otros programas libres para sistemas operativos GNU/Linux como RecordMyDesktop, Vokoscreen o Kazam. Pero VLC nos gusta especialmente por su sencillez y estabilidad.
Si seleccionas la opción que viene por defecto de “Capturar la pantalla” es posible que grabes sólo el video pero no el audio. Para grabar ambas fuentes te mostramos cómo hacerlo en este video. Más abajo tienes el manual en texto que puedes también descargar en pdf.
Lo primero es ir a “Medio” y desde ahí “Abrir dispositivo de captura” (1). Elegiremos la opción “Escritorio” (2). En la “Tasa de fotogramas” colocamos 25.00 f/s (3). Marcamos la opción “Mostrar más opciones” (4). Después seleccionamos también “Reproducir otro medio de forma sincronizada (archivos de audio extra,…)” (5). En “Medio extra” escribimos : alsa:// Si no funcionara con ese, podemos probar con pulse://. Dependerá de los controladores que tengas instalados en tu sistema operativo. En MRL dejamos screen://. Una vez que tenemos todo configurado hacemos clic en la flecha a la derecha de Reproducir y seleccionamos “Convertir” (6).
Se abrirá una nueva pantalla en la que podemos configurar algunas características del formato de audio y del video. Desde el botón de “Configuración” (7) podemos acceder a un nuevo menú de configuración de los codecs.
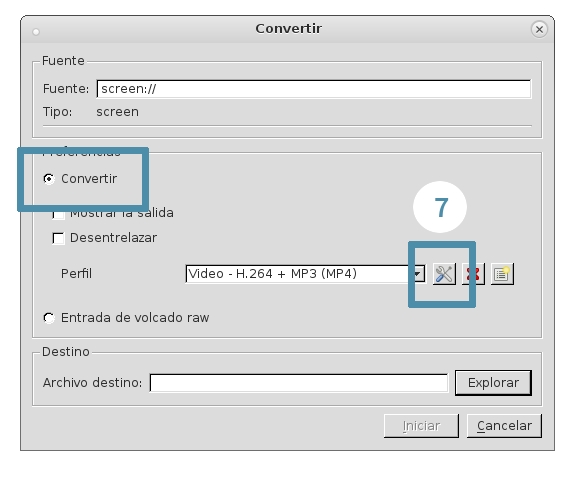
Si quieres cambiar el formato o la calidad del video o el audio lo podrás hacer desde esta pantalla, aunque los valores que vienen por defecto, son válidos.
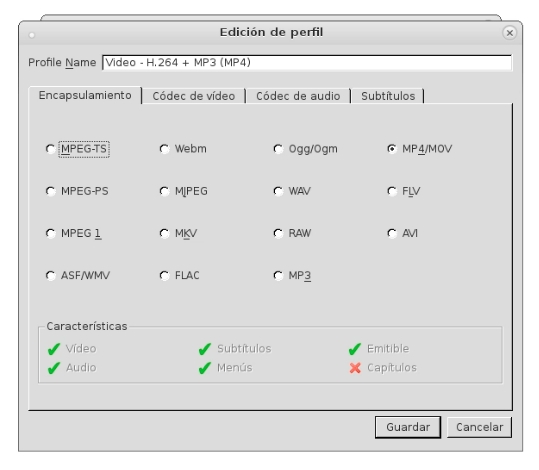
Por último, una vez configurados los valores, sólo queda elegir el lugar donde se guardará el video grabado desde “Explorar” (8).
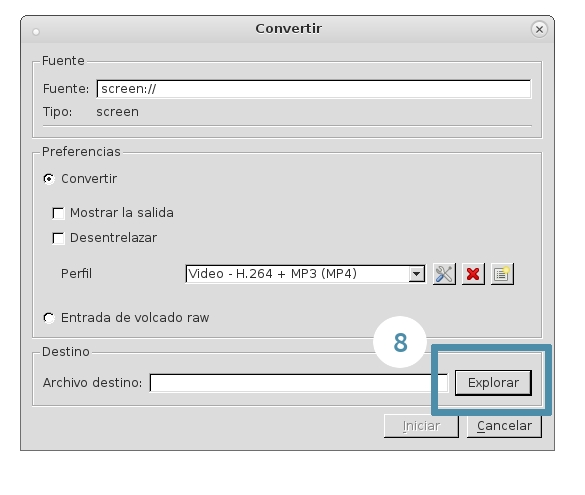
Una vez elegido el destino se activará el botón de “Iniciar” para empezar a grabar. En la barra superior de tu pantalla (aunque dependerá del tipo de escritorio que tengas instalado) aparece un icono de VLC. Cuando termines de grabar, haciendo clic sobre el icono abre un menú en el que parar o pausar la grabación.