FUENTE: http://proyectosbeta.net/2016/04/como-instalar-sketchup-2016-en-ubuntu-16-04/
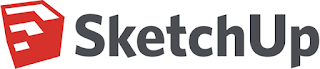
Generalmente, los profesionales que trabajan en CAD también necesitan de Sketchup. Lastimosamente no hay una versión nativa de Sketchup para Linux, pero si funciona muy bien a través de Wine.
Para este tutorial, solamente estaríamos instalando Sketchup 2016 32bit – Layout y StyleBuilder no formarán parte de la instalación.
Para que sea mas fácil la instalación, vamos a usar PlayOnLinux. Para los que no conocen, PlayOnLinux es un programa basado en Wine que nos permite instalar y usar fácilmente numerosos juegos y programas previstos para correr exclusivamente en Windows.
sudo apt-get install playonlinux
1. Una vez que se instale PlayOnLinux, ejecuten el programa y luego clic en “Configurar”.
2. Necesitamos crear una carpeta de 32 bit. Clic en “Nuevo” e instalen la versión 32 bit. Cuando les pregunte que versión de Wine quieren usar, seleccionen “Sistema” y luego como
nombre pongan Sketchup_2016
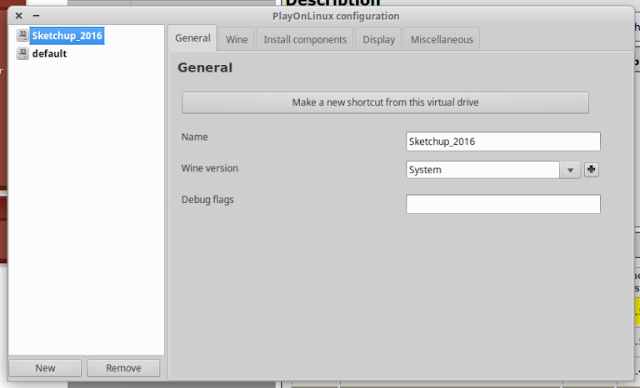
3. Una vez que hayan creado la carpeta, pulsen en la carpeta de Sketchup y necesitamos cambiar la versión de Wine a 1.9.7.
Pulsen en la cruz y busquen la versión 1.9.7 en el cuadro izquierdo y con la flechita pásenlo a al cuadro derecho. Tomará un tiempo ya que tiene que descargar la versión de Wine y otras librerías.
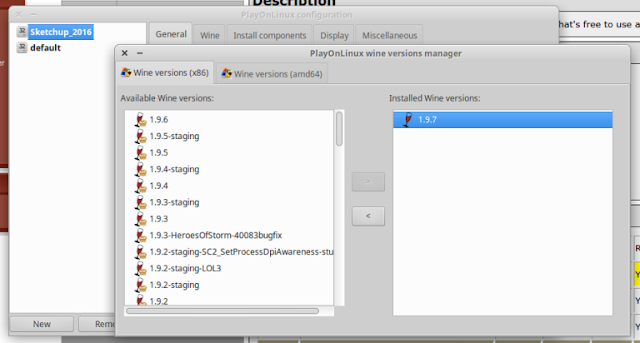
4. Luego en la pestaña de “Wine” entren en “Configurar Wine” cambien la versión de “Windows XP” a “Windows 7” y luego “Apliquen” el cambio.
En la misma ventana entren en la pestaña donde dice “Librerías” que necesitamos añadir la librería de “Riched20”. En las dos imágenes de abajo pueden ver como ejemplo. “Apliquen” los cambios y luego “Aceptar”

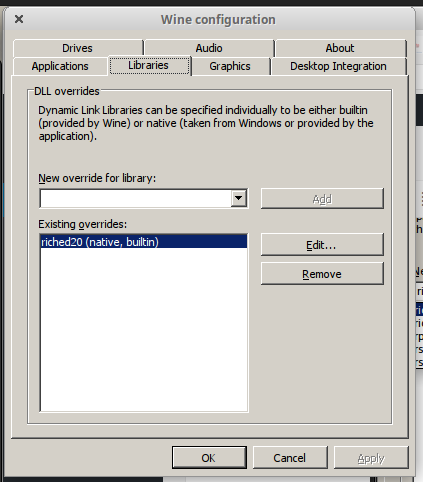
Wine 5. Una vez que terminen de instalar la librería, retornaremos a la ventana de PlayOnLinux. Entren en “Instalar Componentes” e instalen “Microsoft Core Fonts”. Ya con esto, terminamos de configurar Wine.
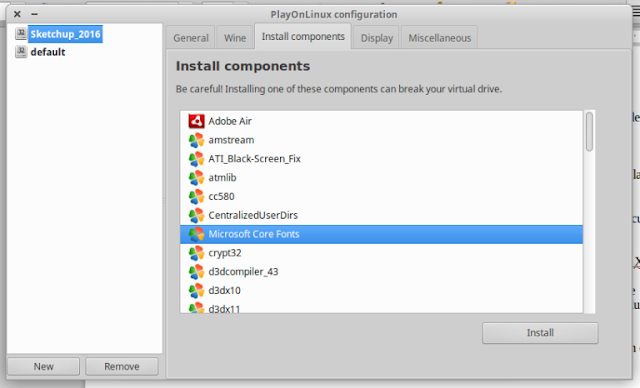
1. Pulsen “Instalar” y luego abajo donde dice “Instalar un programa no-listado”.
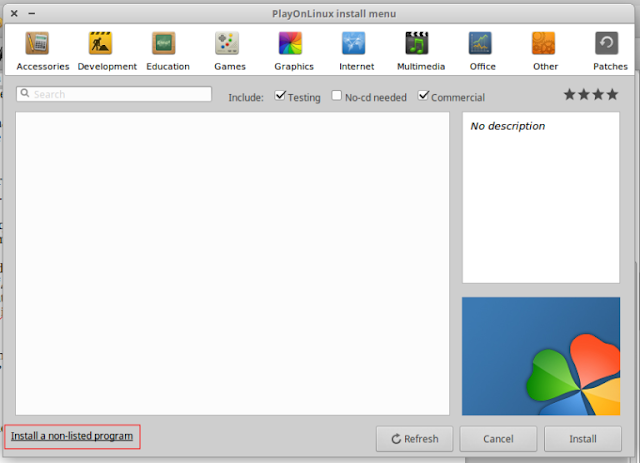
2. Cuando la ventana se abra, elijan “Editar o actualizar una aplicación existente”. Luego chequeen la casilla para ver las unidades virtuales y elijan “Sketchup_2016”, no vamos a instalar más cosas a nuestra carpeta de Wine así que cliquen en “Siguiente” y luego seleccionen la versión 32 bit.
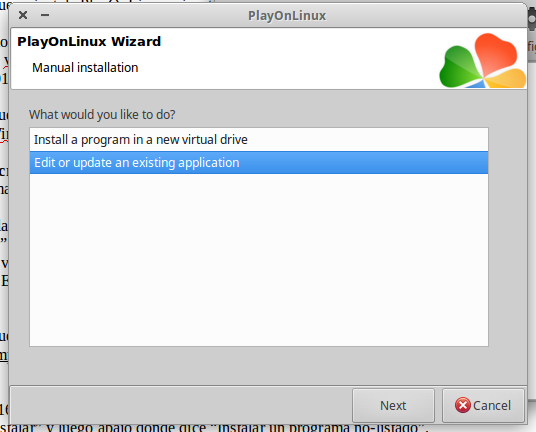
3. Luego busquen su instalador 32bit de Sketchup y sigan los pasos de la instalación.
4. Una vez terminado, creen un shortcut de SketchUp.exe
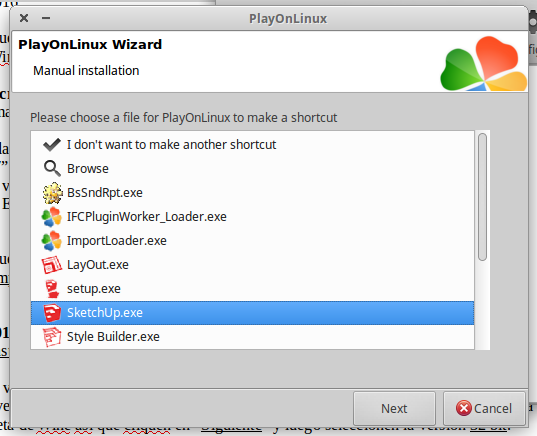
5. Hagan doble click sobre la nueva aplicación que instalamos y vean si funciona.

Por el momento, la única manera de acceder a SketchUp es a través de PlayOnLinux. Para los que quieran tener un shortcut en su sistema necesitamos crear un archivo .desktop dentro de ~/.local/share/applications
sudo gedit ~/.local/share/applications SketchUp.desktop
Copien, guarden y cierren gedit.
[Desktop Entry]
Encoding=UTF-8
Name=SketchUp
Comment=PlayOnLinux
Type=Application
Exec=/usr/share/playonlinux/playonlinux –run “SketchUp” /DisableRubyAPI
Icon=~/.PlayOnLinux//icones/full_size/SketchUp
StartupWMClass=SketchUp.exe
Categories=Graphics
Terminal=false
StartupNotify=false

Gracias por el tutorial. Desgraciadamente, al final me crashea POL. Cuando creo un nuevo proyecto. Que le vamos a hacer, seguiremos intentándolo.
ResponderEliminar